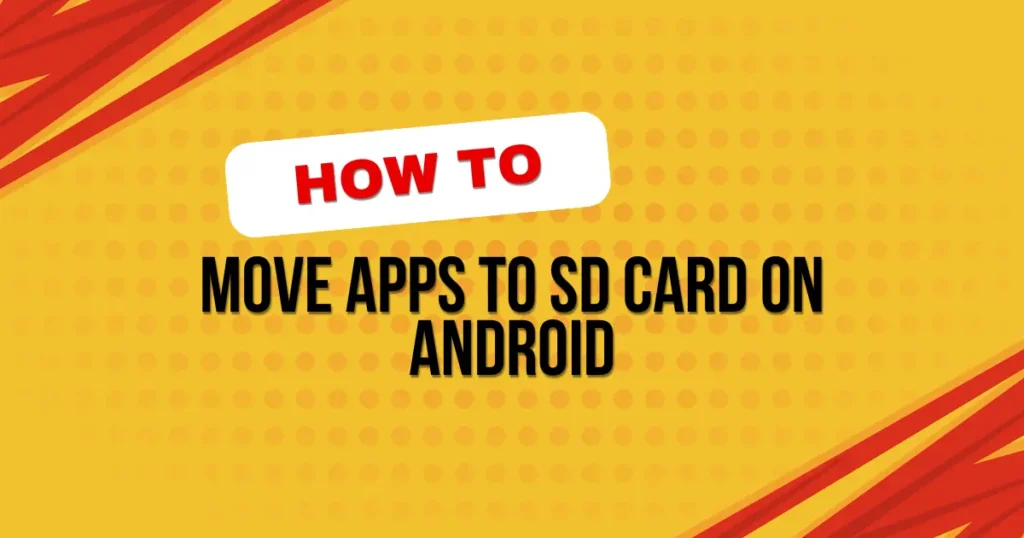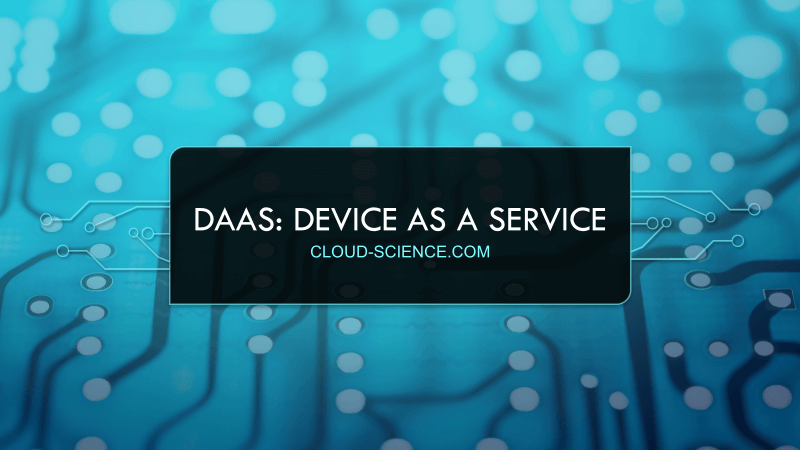Have you ever noticed your phone slowing down or running out of space just when you need it to work perfectly? That’s often because your internal storage is getting too full with apps, photos, and other files. One handy solution is to move some of your apps to an SD card. This simple step can help speed up your phone and save valuable internal storage for things you can’t move.
Moving apps to an SD card has great benefits. For instance, when I first started using my Android phone, it wasn’t long before I filled it up with games and social media apps. I found that transferring apps to an SD card was a lifesaver, especially for games that took up a lot of space. By moving them to the SD card, I kept my phone running smoothly and made sure there was enough space for important updates and new apps.
The best part about using an SD card is how it helps manage your device’s storage effectively. Think of your phone like a backpack—if it’s too stuffed, it’s hard to find what you need quickly. Moving apps to an SD card is like putting some of your books in another bag that you can access anytime. It’s a smart way to keep your digital life organized and ensure your phone performs well when you need it most.
Understanding SD Cards and Android Compatibility
When you need to pick an SD card for your Android phone, think of it like choosing the best sneakers for playing soccer—they have to match your needs perfectly. There are mainly two kinds of SD cards that most phones use: SDHC (Secure Digital High Capacity) and SDXC (Secure Digital Extended Capacity). SDHC cards can hold up to 32GB, which is a lot for apps and games, while SDXC cards can store much more, even up to 2TB! For most of us, an SDHC card is enough, but if you have loads of apps and games, you might want an SDXC to make sure you don’t run out of space.
I once bought an SDXC card without checking if my older phone could use it, and it didn’t work. That taught me a good lesson: always check your phone’s specs to see what type of card it can handle before you buy one. This can save you from the trouble of buying a card that doesn’t fit your phone.
The type of Android version your phone has is also important. Newer Android versions, like Android 10 or 11, let you move and manage apps on an SD card really easily. But with older versions, you might not have these options. Knowing which version of Android you have helps you understand what you can do with SD cards, so you can use your phone the best way possible.
Step-by-Step Guide to Moving Apps to an SD Card
Preparation Steps:
Before you start moving apps, it’s important to check a few things to make sure everything goes smoothly. First, find out which Android version your phone has by going to ‘Settings’, then ‘About phone’, and look for ‘Android version’. This will help you understand what steps you need to follow, as some versions handle SD cards differently. Next, make sure your SD card is formatted correctly and is compatible with your phone. You can do this in ‘Settings’ under ‘Storage’, where you can also format the SD card if needed.
Moving Apps:
To move apps to your SD card, start by opening the ‘Settings’ app on your phone. Then, tap ‘Apps’ or ‘Applications’ to see all the apps installed on your device. Choose the app you want to move by tapping on it, and look for a button or option that says ‘Storage’. If you see an option to change the storage to SD card, tap it and follow the prompts to move your app. Remember, not all apps can be moved to an SD card—some apps need to stay on the phone’s internal storage to work properly.
Verifying the Move:
After moving an app, it’s good to check that everything worked right. Go back to the ‘Apps’ section in ‘Settings’, find the app you moved, and tap on it. Check the storage section again to see if it now shows the SD card as its new location. If there’s a problem and the app didn’t move, you might need to check if there’s enough space on the SD card or if the app supports moving to an SD card. Sometimes, restarting your phone can also help finish the move if it didn’t complete the first time.
These steps helped me a lot when my phone’s memory was full, and I needed to move my favorite games to an SD card to make space. Following this guide, you can manage your phone’s storage much better and keep your device running smoothly.
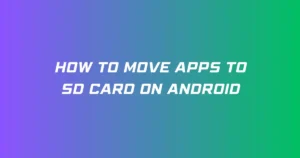
Limitations and Considerations
Why Some Apps Can’t Be Moved to SD Cards:
Not all apps can be moved to an SD card. Some apps need to be really fast and easy for your phone to use, like the ones that help your phone work properly or apps that show widgets on your home screen. These apps need to stay in the phone’s own storage. I found out that if you try to move these types of apps to an SD card, they might not work right, or they might not run at all.
What Happens When You Run Apps from an SD Card:
When you put apps on an SD card, they might not work as fast as they do when they are stored in the phone’s memory. This is because SD cards are usually slower than the phone’s built-in storage. This can make apps open slower and not run as smoothly. I remember moving a game to my SD card and it started taking longer to load and would sometimes be slow during the game. It’s important to think about this especially if you use the app a lot. You need to decide if having more space on your phone is more important than having the app run perfectly.
Advanced Tips and Tricks
Setting the SD Card as the Default Installation Location:
To keep your phone’s memory from filling up too quickly, you can set your SD card as the place where new apps are installed by default. You might find this option in your phone’s ‘Storage’ settings. When you choose this, any new apps you download will automatically save to the SD card instead of using up the space in your phone’s internal storage. I did this with my own phone, and it really helps keep the internal memory clear for important stuff.
Using Developer Options or Third-Party Apps to Move Stubborn Apps:
If you’ve tried to move an app to your SD card but your phone won’t let you, there are special tricks you can use. First, you can turn on something called developer options by going to ‘About phone’ in your settings, tapping ‘Build number’ seven times, and then you’ll see ‘Developer options’ back in the settings menu. This lets you tweak more advanced settings. Another way is to use apps like “Apps2SD” or “Link2SD” which help move apps that don’t move easily.
I used “Apps2SD” to move some apps that wouldn’t move the normal way, and it worked really well. Just be careful, because changing these settings or using these apps might affect your phone’s warranty or how it works, so it’s important to think about it carefully.
These tips can make managing your phone’s space a lot easier, but remember to use them wisely and know they might change how your phone works.
FAQs ( Frequently Asked Questions )
How do I set the SD card as the default storage for apps on Android?
To set your SD card as the main place for storing new apps on many Android phones, go to ‘Settings,’ then ‘Storage.’ Look for an option that lets you choose your SD card as storage. You might see a way to set it as the default. This option can vary depending on your phone’s brand and Android version. If you can’t find this setting, checking the user manual or the phone’s support website might help. I found setting my SD card as default really helpful for keeping my phone’s internal memory clear for other important stuff.
Why can’t I move some apps to my SD card?
Some apps have to stay on the phone’s internal storage to work properly. These apps might run important parts of your phone or use features like widgets on your home screen. Also, apps that handle sensitive information or need to run all the time might not work well on an SD card because they can run slower or not work correctly.
How can I change the app install location to the SD card on different Android versions?
The way to change where apps are installed can depend on your Android version. For newer Androids, like version 6.0 and up, you can usually change app storage by going to ‘Settings,’ then ‘Apps.’ Choose an app, tap ‘Storage,’ and if there’s a ‘Change’ option, you can choose to move it to the SD card. If you have an older Android, it might be harder or you might need extra steps or a different app to help. Always make sure your SD card is set up correctly in your phone before moving apps to it. This trick has helped me make better use of my phone’s space and keep it running smoothly.
Conclusion
Moving apps to an SD card has some great benefits that can help your Android phone work better and faster. When you move apps to an SD card, it frees up space on your phone’s main storage. This is really helpful because it means your phone can run smoother and won’t get slow as quickly. But remember, not all apps can be moved—some need to stay on the phone’s internal storage to work right.
By managing your app storage well, you can make sure your phone stays quick and efficient. Regularly organizing your app storage not only helps your phone perform better but also helps it last longer. Remember, taking a little time to look after your phone’s storage can really pay off!