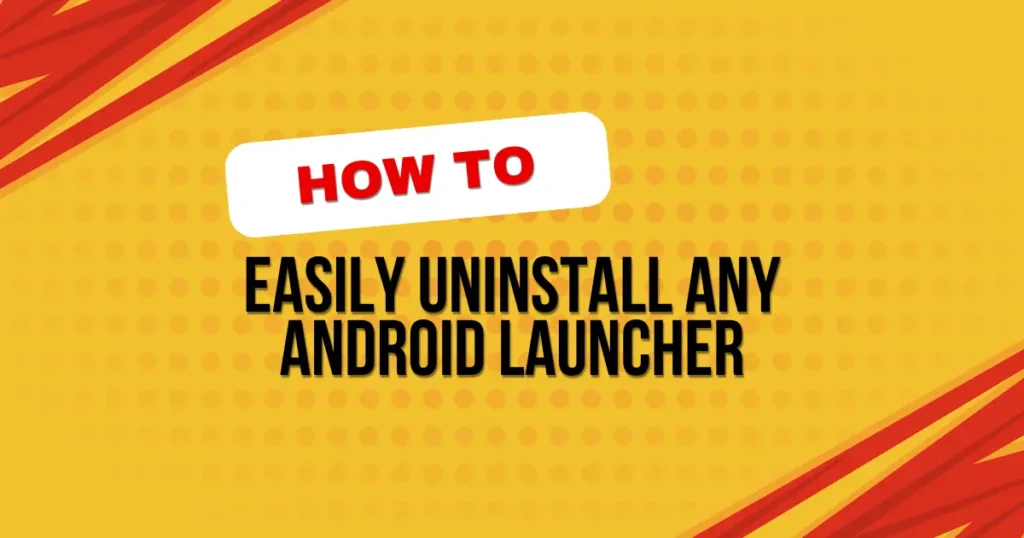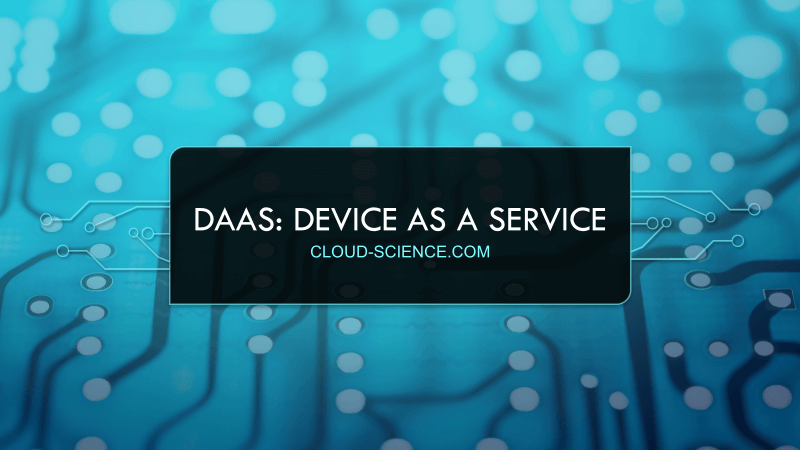Android launchers are like the face of your smartphone. They let you change how your phone’s home screen looks and works. You can customize things like your app icons and the overall theme to make it feel more “you.” Imagine it as the way you set up your room to show off your style.
However, not all launchers work out well. I once tried a new launcher because it promised to make my phone faster and more fun. But it actually made my phone slower and more confusing to use. That’s when I realized how important it is to know how to remove a launcher. Sometimes, you just need to go back to the basic setup to keep your phone working right.
Knowing how to uninstall launchers properly is really helpful. It keeps your phone from getting too messy and makes sure it’s safe from apps that don’t work well. Also, removing a launcher that isn’t right for you feels good. It’s like taking off shoes that don’t fit well—you feel better right away. This skill is great to have when you want to try different looks for your phone.
What is an Android Launcher?
An Android launcher is a special app that changes the main screen of your phone where your apps live. It lets you customize this space to work better for you. You can change the size of your app icons, choose different themes, or even organize apps in a way that makes them easier to find. Basically, it’s like rearranging your room to make it more comfortable or fun to use.
For example, when I first explored launchers, I was amazed at how a simple change could make my phone feel brand new. I tried Nova Launcher, one of the most popular launchers out there. It let me set up gestures, like swiping to open my most-used app. There’s also Apex Launcher, which is great for people who love to organize their apps in folders and want a cleaner look.
Other popular launchers include Microsoft Launcher, which links your phone with your Windows computer, and Google’s own Pixel Launcher, which is known for its clean design and direct integration with Google services. Using these launchers has shown me how a phone’s interface can really enhance the way you interact with your device. It’s like having the power to rebuild parts of your phone to fit exactly what you need. You can also learn How to Fix Lag in BlueStacks.
Reasons to Uninstall an Android Launcher
Performance issues caused by third-party launchers.
Sometimes, installing a new Android launcher doesn’t turn out as planned. One common reason to uninstall a launcher is that it can slow down your phone. I learned this the hard way when I tried a launcher that had lots of fancy animations and extra features. It made my phone so slow that even simple tasks like texting took forever. It was frustrating, and it taught me that not all launchers might work well with my phone’s hardware.
Preference for the stock launcher or alternative options.
Another reason you might go back to your phone’s original launcher, or try a different one, is simply preference. After using a third-party launcher, I realized I missed the straightforward, no-fuss interface of my phone’s stock launcher. It just felt cleaner and less cluttered. Sometimes, the original is hard to beat, especially when it comes to efficiency and ease of use.
Troubleshooting malfunctions or errors in the current launcher.
Lastly, if you’re facing glitches or errors with your current launcher, that’s a clear sign it might be time for a change. Once, my launcher started crashing, and my apps wouldn’t open right. After some troubleshooting, I decided to uninstall it, which instantly solved my problems. It’s important to have a launcher that keeps your phone running smoothly, not one that causes more headaches.
Preparation Before Uninstallation
Before you uninstall your current Android launcher, it’s important to make sure you don’t lose any important information. First, you should back up your data and settings. I once forgot to do this and lost a lot of my setup, which was really frustrating. You can use services like Google Drive to save your app data and the way your home screen looks. This way, if something goes wrong, you can get everything back the way it was.
Also, check if the launcher you want to remove is the default one on your phone. If it is, you need to change it to another launcher before you uninstall it. You can do this by going to “Settings,” then “Apps,” and looking for something like ‘Default Apps’ or ‘Home app.’ Choose the launcher you want to use next. This step makes sure your phone’s home screen works right after you remove the old launcher.
Taking these steps helps keep your phone working smoothly and keeps your settings safe, even when you change launchers.
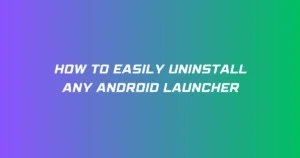
Step-by-Step Guide to Uninstall Android Launchers
Uninstalling an Android launcher can be done in a few simple steps, and I’ve tried them all at one point or another! Let’s start with the most straightforward method: using your device’s settings.
Via Device Settings:
- First, open the ‘Settings’ app on your phone. This is usually a gear icon on your home screen or in your app drawer.
- Scroll down and tap on ‘Apps’ or ‘Application Manager.’ This might be named slightly differently depending on your device.
- Find the launcher you want to remove from the list of apps. Once you find it, tap on it to open its app info.
- Here, you should see an ‘Uninstall’ button. Tap it, and confirm that you want to uninstall the launcher. Your device might switch back to the default launcher or ask you to choose a new one.
Using Google Play Store:
If you installed the launcher from the Google Play Store, you could also uninstall it directly there.
- Open the Google Play Store app.
- Use the search bar at the top to find the launcher you installed.
- Tap on the launcher’s name to go to its page, and you should see an ‘Uninstall’ button. Tap on it and confirm your choice.
Third-Party Uninstaller Apps:
Sometimes, a launcher can be stubborn and won’t uninstall easily. In these cases, I use a third-party app like Revo Uninstaller. These apps are great for removing leftover files and clearing up extra space.
- Download a trusted uninstaller app from the Google Play Store.
- Open the uninstaller and locate the stubborn launcher in the list of installed apps.
- Follow the prompts in the uninstaller app to remove the launcher completely.
Each method has its perks, but they all get the job done. Remember, if you’re switching launchers often, it might be good to keep an uninstaller app handy to clean up any leftover files that could slow down your device.
How to Remove Default or System Launcher
Removing the default launcher that came with your phone can be tricky and needs careful steps. Rooting your device lets you change a lot, but it can cause problems like ending your warranty and making your phone less safe. Instead of taking these risks, you can just turn off the default launcher.
Here’s a simpler way to do it without rooting:
- Open the ‘Settings’ app on your phone.
- Look for ‘Apps’ or ‘Applications’ and tap on it.
- Find ‘Default Apps,’ then click on ‘Home app’ or something that sounds like that.
- You’ll see a list of all launchers you can use. Pick a different one from the list to make it the main one instead of the default.
This way, the original launcher stops being the main one without removing it. This is safer and keeps your phone running smoothly. Remember to always save your stuff before you make changes like this, just in case something unexpected happens!
Troubleshooting Common Issues
If you’re trying to get rid of a launcher on your Android phone but the uninstall button is gray and won’t work, or if the launcher keeps coming back after you remove it, here’s what you can do.
First, if the uninstall button is gray, the launcher might be set as the default, which means your phone uses it all the time. To change this, go to the ‘Settings’ app, tap on ‘Apps’ or ‘Application Manager,’ find the launcher, and look for an option like ‘Set as default’ or ‘Home.’ Tap on it and choose a different launcher. Also, check if the launcher has special permissions under ‘Security’ in ‘Device Administrators.’ If it does, make sure to remove these permissions.
For launchers that keep reinstalling themselves, these are often system apps that came with your phone. Instead of uninstalling them, which can be tricky, you can disable them. Go back to the app settings, tap on the launcher, and you should see a ‘Disable’ or ‘Turn off’ button. This stops the launcher from being active and bothering you with updates or errors.
I had to learn how to do this when a launcher I didn’t like kept showing up. Disabling it solved my problem! Always remember to save any changes and restart your phone to make sure everything works smoothly. This should help fix the stubborn launcher issues.
FAQs ( Frequently Asked Questions )
How do I set a new default launcher?
Setting a new default launcher on your Android phone is easy. First, download the launcher you like from the Google Play Store. After you install it, press the home button. A screen will pop up asking you to choose a launcher. Pick the new one you just installed and tap ‘Always’ to make it your main launcher. If you want to change it later, go to ‘Settings,’ find ‘Apps’ or ‘Default Apps,’ and click on ‘Home App’ or ‘Launcher’ to pick a different one.
What happens if I uninstall the system launcher?
If you uninstall or disable the system launcher, your phone might act a little strange. This is because the system launcher works closely with your phone’s operating system. It’s a good idea to have another launcher ready to use before you remove the system one. If you don’t, you might end up with a phone that doesn’t show your apps and widgets properly.
Can uninstalling a launcher mess up my phone’s warranty?
Uninstalling a launcher you got from the Google Play Store usually won’t affect your phone’s warranty. But if you have to root your phone to get rid of the launcher that came with your phone, this can void your warranty. Rooting means you change some of the system settings that the phone company set up, and they might not help fix problems with your phone if it’s rooted. Always check your warranty first to be safe!
Conclusion
Changing the launcher on your Android phone can make it feel new and fun, just like when you rearrange your room to make it look nicer. Here’s how to do it safely: go to your phone’s settings, tap on ‘Apps’ or ‘Application Manager,’ find the launcher you want to remove, and press ‘Uninstall.’ If you can’t uninstall it because it’s a system app, you might need to disable it instead. You can also uninstall some launchers right from the Google Play Store where you got them. Feel free to change how your phone looks and works, but always think about keeping it running well and safe. Have fun making your phone just right for you!